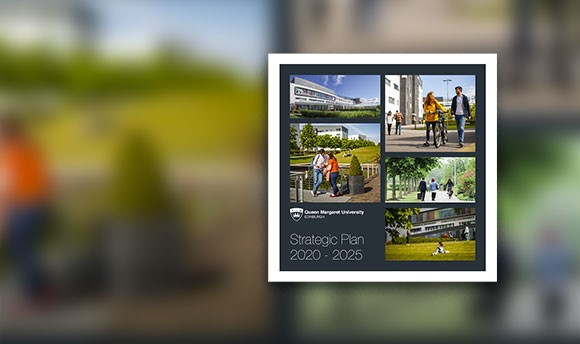Collaborate for Tutors
Collaborate is the University’s virtual classroom and the supported tool of choice for digital learning and teaching sessions.
What is Collaborate?
Introduction to Blackboard Collaborate
Blackboard Collaborate is a virtual classroom/meeting tool which comprises audio, video, interactive whiteboard, PowerPoint display, application sharing, polling, breakout rooms and session recording. It can be used for an interactive online seminar or virtual classroom.
Collaborate can be used by staff and students. It can be used for one-to-one meetings, tutorial space, student discussions or an informal chat, contact assist@qmu.ac.uk to ask more about setting up sessions.
Collaborate Ultra is also integrated with the Hub meaning tutors can set up sessions and restrict access to authenticated users enrolled within a Hub area, providing the ability to verify the identity of a participant. External guests can also be invited to Collaborate sessions within the Hub.
Watch a tour of the Collaborate interface
Required Equipment and Software
To join a Collaborate session you will need the following
- Internet Access (broadband connection highly recommended)
- Soundcard with microphone and headphones (A headset with microphone/headphones is highly recommended)
- Webcam (optional)
- For the best experience, use Google Chrome. Please note Internet Explorer 11 is not supported and other browsers may have limited functionality. Check Browser Support for Collaborate configurations in different browsers.
Check you are set up correctly be accessing the Collaborate Ultra Test Session
Blackboard Collaborate Mobile App
There are app for tablets and smartphones which are easy to use and makes use of the device webcam and microphone. Download on your iPhone or iPod touch or Download on your Android device
What are the different roles in Collaborate?
If you are using Collaborate sessions through the HUB then by default students will join sessions as participants and Instructors as Moderators.
Getting started in Collaborate : Moderator
Getting started in Collaborate : Participant
Present in Sessions : Presenter
Roles within Collaborate
How do I add Collaborate to a HUB module?
Collaborate is integrated into the Hub allowing anyone enrolled on a module to participate in a virtual classroom.
Inviting external users to a virtual classroom
When a classroom has been created in the Hub, a guest URL can be copied and emailed to external users or used as a web page link.
How to create Collaborate sessions in a Hub module.doc
Watch a Tutor video: How to Add Collaborate in your Hub module
How do I access Collaborate recordings in the HUB?
In the module access the Collaborate tool link
Click on the burger menu in the top left of the Black Session bar
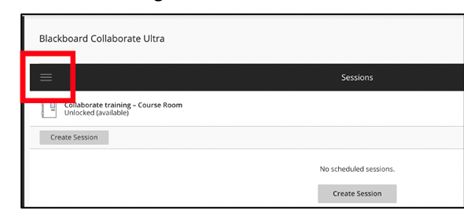
You will now see a panel with Sessions and Recordings, Click on Recordings.
You will now see a list of your recent recordings.
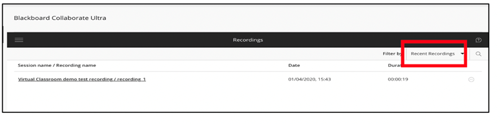
If the recording is not listed then you may need to adjust the date range.
Under Recent Recordings use the drop down to select Recordings in a Range.
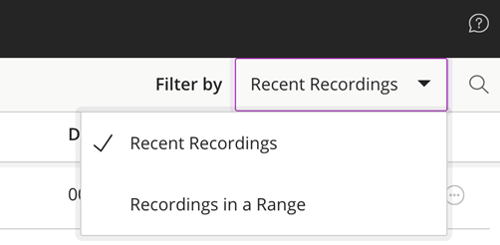
Use the calendar to pick a date in the past when you made the recording.
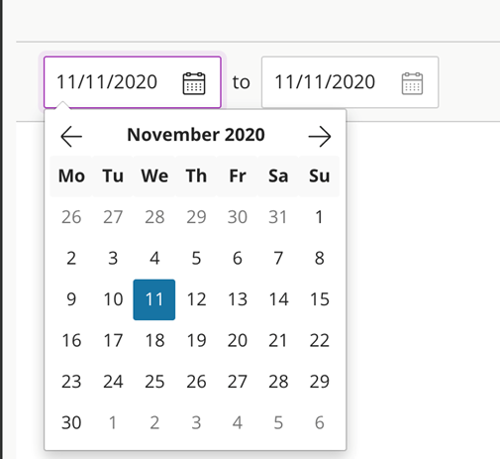
How do I share a recording across different modules?
If you want to share your recordings with anyone not in a course, you need to make them available to the public. Open the Recording Settings and select the Allow public access check box.
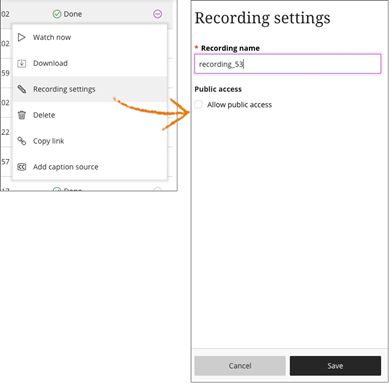
You can get a direct link to the recording using the three dots to the right of the recording name.
You can then use this link and add it to a module page on this module or any other module.
Copy the URL for the recording, found via the three dots beside the recording, copy the link.
Now go to where you want to add the link.
Select Build Content> Web Link
Now create the web link with the recording name and the link to the recording as the URL in the step above.
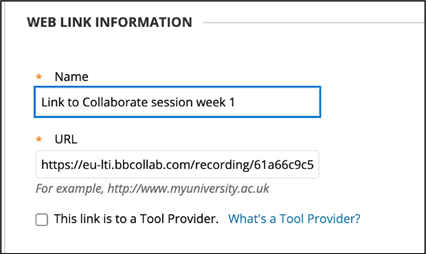
How do I use breakout groups?
Netiquette Guidelines
Netiquette is etiquette for the Internet: guidelines and good practices for online communication in emails, discussion forums, and chat rooms. Please adhere to the following guidelines when posting comments in your online courses:
- Format your text so it is easy to read. Try to use standard paragraph spacing, indentation, and legible font. Try to be consistent with your formatting, including font size, colour, etc.
- Be concise and to the point in your communication.
- AVOID THE USE OF ALL CAPS as this may be interpreted as shouting. All lowercase letters also make the text more difficult to read. Use standard punctuation. Remember what your teacher taught you in primary school about good punctuation and spelling.
- Avoid 'texting' abbreviations such as OMG.
- Avoid using humour and sarcasm, as they are often difficult to detect in written communication. It is okay to sparingly use emoticons to communicate subtleties or emotions that are more obvious in spoken communication.
- Flaming (posting a rant about someone or some topic) is prohibited in our courses. Practice civil discussion.
- Respect the privacy of communication within a course. Do not forward the comments of classmates to others outside of the course or publish them on social media.
- Stay on topic in a discussion.
- Respect the fact that participants have varying degrees of sensitivity, and that even some well-meaning constructive suggestions (e.g., comments about broken links, typos, misspellings) may be misconstrued as public criticism. Therefore, please refrain from sharing comments in ways that might be misinterpreted, or do so privately when appropriate.
Session Preparation and Checklist
Preparation Checklist
You should carry out some checks one week before you are due to run or attend a session. You can check that you can get into a Collaborate Ultra Test Session and check your camera and microphone is set up correctly. You can also work through the short online tutorial to get familiar with the layout.
To carry out these checks use the Collaborate Ultra Test Session
Troubleshooting
- Test your browser and connection
- Test the setup for your camera and microphone (you will not be able to hear voice playback but will see a purple bar move up and down)
When you send invites to session attendees you should include instructions for them to check they can access and participate a session using the Collaborate Ultra Test Session.
Blackboard Help: Session Best Practices
Collaborate Attendee Checklist
Collaborate etiquette and recording information slides
Where can I get more assistance with Collaborate?
Further Help guides and resources
Blackboard Help: User Interface Tour
Blackboard Help : Collaborate Homepage
Other videos can be viewed from the links below
Share PowerPoint files (2:19 mins)
Session Settings (1:57 mins)
Private chat (1:43 mins)
Polling (1:16 mins)
Breakout groups (0:58 mins)
Share files to Breakout groups (0:48 mins)
Closed Captioning (1:00 mins)
Session Best Practice Guidelines (link to Blackboard webpage)
If you require further assistance using Collaborate, please contact assist@qmu.ac.uk
Bookings on training sessions can be made via the TEL online booking system
(select a course to view available dates and times or view the dates on the Training page)
Troubleshooting Audio and Video
Switch to Chrome
Do not access Collaborate through Horizon Remote Access. Only a chrome browser is required.
For the best experience you should use the latest version of Google Chrome Browser. if you are not using this already please re-join the session from the original join link using this browser.
Configure Audio and Video in Chrome
You must give the browser permission to use audio and video to participate in a session.
Blackboard have provided some instructions on how to set up your camera and microphone when using Chrome.
Chrome uses the computer's default speakers. Check that the correct speakers are selected for your OS. If you are using headphones then they will show up in the list.
On a Mac go to Apple > System Preferences > Sound. Windows go to Control Panel > Sound or search for Sound and select Sound from the Control Panel in the search menu.
I get a continual purple spinning circle when trying to access a session
Collaborate Ultra requires cookies in order to work properly. Check your browser settings to ensure that your browser is set to allow third party cookies.
Firefox Enable Cookies
Chrome Manage Cookies
Clear Browser Cache
Try clearing browser cache and restarting a session. Instructions on how to clear browser cache.
Attending a session
Do Not use the Horizon VMWare remote access to open Chrome
Open a Chrome browser and click on the link below to attend the session