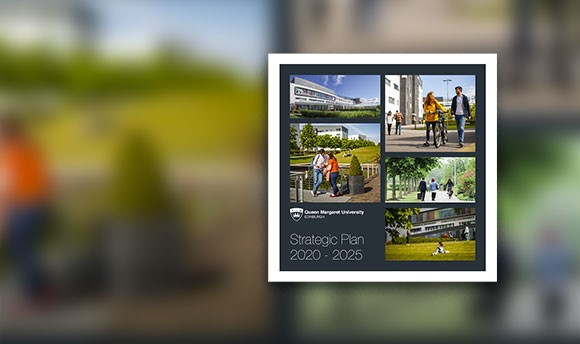Setting up MFA - SMS
Please follow the below steps to configure multi-factor authentication on your account. This guide will take you through setting up SMS alerts on any mobile device capable of receiving text messages. The process takes around 5 minutes.
This document explains how to set up Multi-Factor Authentication (MFA), allowing access to Horizon remotely by receiving a code to an approved mobile number, much like using online banking.
This SMS method is only to be used where the Authenticator app is unusable (IE older handset) as it is less reliable and dependant on mobile coverage.
Using SMS for MFA setup guide
This document explains how to set up Multi-Factor Authentication (MFA), allowing access to Office 365 services (email, calendar, and OneDrive) by receiving a secondary alert to a mobile phone or tablet, much like using online banking.
This SMS method is only to be used where the Authenticator app is unusable (IE older handset) as it is less reliable and dependant on mobile coverage.
What do I need to set up MFA?
A mobile phone capable of receiving text messages. This will need to be accessible when logging in to Office 365 applications.
An internet connected computer.
Step 1
On your computer
Navigate to https://aka.ms/mfasetup.
Sign in with your University email address and password as requested.
You will be prompted to provide additional information. Select Next to continue.
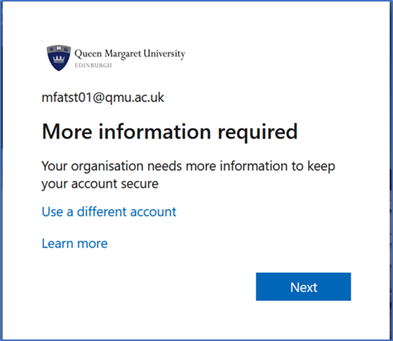
The following screen will be displayed. To use SMS alerts, select “I want to set up a different method” from the bottom left of the info box.
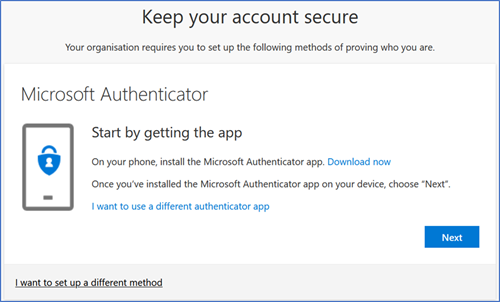
The option “Phone” will appear in a small popup window, select confirm to proceed.
Step 2
Select your country code from the dropdown menu and enter your phone number.
Include the 07 prefix for a UK number. Select Next.
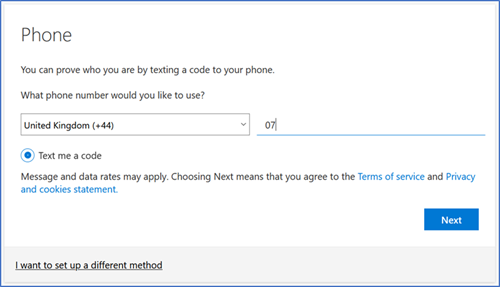
Step 3
You will be sent an SMS to your phone containing a 6-digit code. Enter this code into the field provided and select Next.
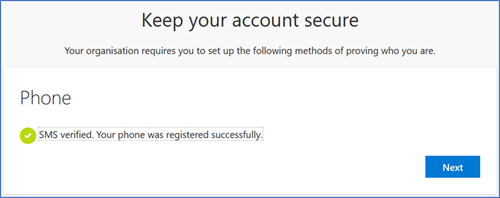
You can select Next to go to the next page confirming setup and Done to close this window.
You will now receive real-time SMS alerts to quickly approve your login to your accounts. If at any time you receive an alert and are not logging in at that time, please contact the Helpdesk (helpdesk@qmu.ac.uk) for a password change as someone may be trying to access your account.