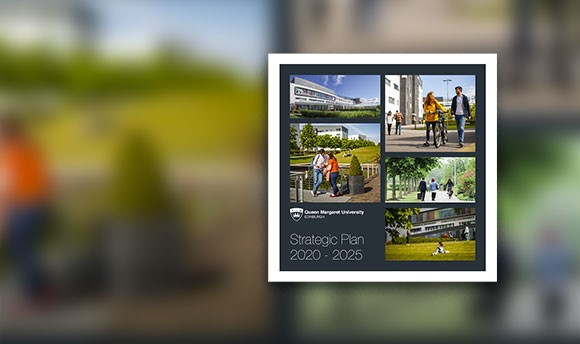Information for Tutors
Information for Tutors
The TEL team have put together some guidance for staff to get started with Canvas.
This link will take you to the guidance https://canvas.qmu.ac.uk/courses/118/pages/quick-guides-for-staff (opens in new tab)
When prompted, login to Canvas using your full QMU email address and password.
Staff can also work through the 'Growing with Canvas' course. This is a drop-in online course that covers the basics of teaching in Canvas.
This link will take you to the Growing with Canvas course https://canvas.qmu.ac.uk/courses/119 (opens in a new tab).
For immediate, 24/7 technical support with Canvas, use the HELP button in the Canvas navigation menu (left-hand menu) and select the chat option or the free telephone number.
Staff can access the Hub directly via https://canvas.qmu.ac.uk/
There is also a link to Canvas at the top of the Queen Margaret University website
Browser compatibility
Canvas is accessible via most modern browsers such as Google Chrome, Safari and Microsoft Edge browsers. To check if you your browser will work with Canvas, please use the browser checker on this page
Modules information, Module Coordinator enrolment and student enrolments are imported into Canvas daily from the Academic Administration & Registry database SITS.
If you are unable to access your module and you are the Module Coordinator, please contact the
The Canvas experience starts at the Canvas dashboard.
You can customise the Canvas dashboard. This link will take you to the guidance for managing your Canvas dashboard.
Managing your Canvas dashboard
My course is not appearing on my Canvas dashboard
There are several reasons why you may not see your Canvas courses appearing in your dashboard.
This link will take you to the guidance for organising courses on your dashboard.
This link will take you to the guide for adding content to a Canvas course.
Student enrolments should come from SITS and should not be added manually. Adding students manually risks their enrolment not being correct on their results transcript.
Tutors in Canvas can add other staff to courses. Click on the link below for the guidance on how to add colleagues to a course.
Adding an instructor to your module
Passport to Canvas
Passport to Canvas for Students provides everything students need to know about using Canvas as a student at QMU. It is designed to be a resource to work through either self-paced and or to access anytime during your time at QMU. Pages contain gifs, images and written content that will help you learn about the Canvas platform and associated technologies we use at QMU.
Tutors can reuse or link students to any of the content in Passport to Canvas.
24/7 help
All students have access to the immediate 24/7 help with Canvas via the Help button in the global navigation menu in Canvas.
Individual submissions such as essays, reports and presentations will only require a digital submission to a Turnitin dropbox within the Hub module area, feedback and provisional marks are provided through Turnitin.
Click here to access the Turnitin guidance (opens a new page)
Video submission via Panopto
Watch a short video on How to create a video assignment in the Hub
Group submissions where students are co-submitting a single piece of work will be required to submit to a Blackboard dropbox specifically configured for group submissions.
Student portfolios can be submitted and marked with the ePortfolio system called PebblePad
Peer Assessments are facilitated through WebPA where peers can assess each members of the group’s contribution to their work and then each student receives an adjusted mark.
At Queen Margaret University, we are using the Hub to host both formative and summative Examinations.
How to get started
See our guide to running an online summative assessment: this takes tutors through issues that they need to consider when running an online examination.
If online tests are being set up in the HUB then review managing marks in the Grade Centre
Help is at hand
We are always happy to help provide guidance for tutors when developing Digital Examination in the Hub.
A training course is available via the TEL training calendar
Contact us at: helpdesk@qmu.ac.uk
Review managing marks in the Grade Centre if you are using online tests or HUB drop boxes
Tutor workshops
Online training sessions on the Hub and other digital education tools are available via the TEL training calendar:
Click here to access the TEL training calendar (opens in new page)
Topics Covered:
- Adding Users to your module
- Adding clear navigation to your module
- Using folders to structure content in your module
- Understanding the content editor features
- Item Visibility
- Student Preview
- Announcements
Departmental Training
If there is an area of HUB or other educational technologies that your department would like some training on, please get in touch with the Technology Enhanced Learning team via the helpdesk (helpdesk@qmu.ac.uk) to start a conversation about the type of training you would like to organise.
If you have any technical issues regarding Hub, please contact helpdesk@qmu.ac.uk
Ally integrates with Hub and checks uploaded resources against international accessibility standards. It gauges and gives feedback on the accessibility of the content tutors upload to Hub. The video below provides a brief overview for tutors.
Find out more about ALLY from the Quick Start Guide for ALLY
Watch a short video overview of ALLY below
Ally is currently disabled in Hub areas by default. Tutors can enable Ally in their Hub areas by going to:
Course Management-> Tool availability, then select the checkbox beside Ally.
The video below provides a guide through the process:
Tutors who are thinking about using ALLY may wish to discuss it further with the TEL team via helpdesk@qmu.ac.uk
More help is available on the Blackboard Ally Help for Instructors homepage.
Netiquette is etiquette for the Internet: guidelines and good practices for online communication in emails, discussion forums, and chat rooms. Please adhere to the following guidelines when posting comments in your online course:
- Format your text so it is easy to read. Try to use standard paragraph spacing, indentation, and legible font. Try to be consistent with your formatting, including font size, colour, etc.
- Be concise and to the point in your communication. Limit discussion forum posts to a few paragraphs. Proofread and edit your work before posting.
- AVOID THE USE OF ALL CAPS as this may be interpreted as shouting. All lowercase letters also make the text more difficult to read. Use standard punctuation. Remember what your teacher taught you in primary school about good punctuation and spelling.
- Avoid 'texting' abbreviations such as OMG.
- Avoid using humour and sarcasm, as they are often difficult to detect in written communication. It is okay to sparingly use emoticons to communicate subtleties or emotions that are more obvious in spoken communication.
- Flaming (posting a rant about someone or some topic) is prohibited in our courses. Practice civil discussion.
- Respect the privacy of communication within a course. Do not forward the comments of classmates to others outside of the course or publish them on social media.
- Stay on topic in a discussion.
- Respect the fact that participants have varying degrees of sensitivity, and that even some well-meaning constructive suggestions (e.g., comments about broken links, typos, misspellings) may be misconstrued as public criticism. Therefore, please refrain from sharing comments in ways that might be misinterpreted, or do so privately when appropriate.