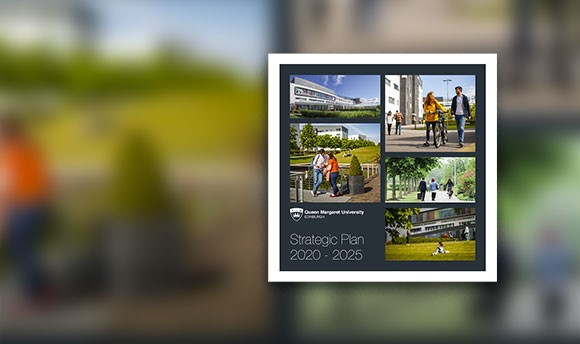Panopto for Tutors
Panopto, available in Canvas, is a tool for recording presentations created by Instructors and/or Students.
Panopto can record everything on your computer screen, along with your voice, on any Panopto enabled PC. It can record video if there is a camera attached to the set up. The resulting recordings are published to your personal folder on the Panopto server.
Digital lecture recordings are kept for two years as per Queen Margaret's Lecture Recording Policy.
For up to date guidance on using Panopto please log into Canvas and select Help from the menu on the left hand side. From the new menu select Learning Technologies Guidance and then Panopto from the options available.
Some links to how lecture recording can enhance the student experience.
What students think about video learning technologies
Using Panopto to record student performances
Using Panopto to improve Learning and Teaching for Medical students
Using Lecture recording and Video to enhance the International Student Experience
Login to Panopto and view Getting Started Videos
Further guidance and videos are available via Canvas Help on using Panopto.
If you are having issues viewing a video check the Troubleshooting Guide
Email helpdesk@qmu.ac.uk if you have any questions that are not answered here.
Book onto a Panopto session on the TEL training calendar