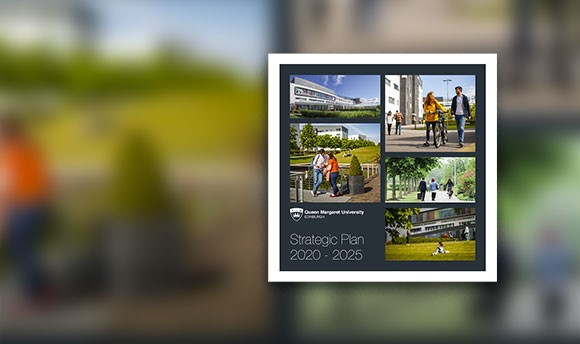Panopto for Students
Panopto, available in Canvas, is a tool for recording presentations created by Instructors and/or Students.
Panopto records content by Instructors and/or Students. While recording, you can capture audio, video, your computer screen and/or PowerPoint.
Please log into Canvas and on the left hand menu bar select Help and Learning Technologies Guidance. Guidance also covers how you can use Panopto for audio or video assignment submissions.
If you are having issues viewing a video check the Troubleshooting Guide
Email helpdesk@qmu.ac.uk with any other issues you are having.