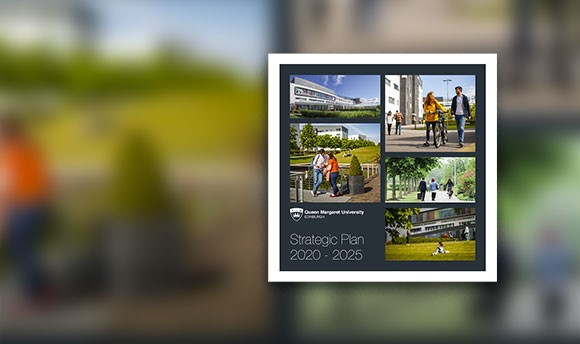Staff and tutor guide for handling image files
Staff and tutor guide for handling image files
This guide includes:
-
how to reduce the size of image files using Paint;
-
how to compress the size of an Office Document which includes images;
-
how to reduce the size of an Office Document which includes images by saving as PDF;
-
how to take a screenshot.
September 2011 – Version 1
Joe Currie
Centre for Academic Practice Queen Margaret University
Contents
Introduction to images..............................................................................................................3
Scanned Images.......................................................................................................................3
Standalone Images...................................................................................................................3
Opening an image file ...............................................................................................................3
Cropping the image...................................................................................................................4
Resizing the image ...................................................................................................................5
Saving the image as a new file ...................................................................................................5
Image files in Office documents...................................................................................................7
Insert an image ........................................................................................................................7
Saving the Office document:........................................................................................................8
Saving your Office Document as a .pdf file.....................................................................................9
APPENDIX I..............................................................................................................................11
Screenshots.............................................................................................................................11
Taking the screenshot:..............................................................................................................11
Editing the screenshot: .............................................................................................................11
Image handling
Introduction to images
People use images in different ways; however, files which make use of images can become very large and may take up a large amount of file space. It is possible to reduce the size of these files, making them easier to share. This guide sets out the ways that images can be edited to minimise file sizes making use of Paint.
Paint was selected for this documentation as it is widely available being part of all Microsoft Windows operating systems. Furthermore, it is a basic image editor that is very easy to use for simple image manipulation such as that described in this document. Versions of Paint may look slightly different depending on which version of Windows you are using. The documentation is based on the version of Paint available on campus at QMU and should be directly translated for use in Windows XP and Vista platforms. For users with Windows 7, the appearance will be slightly different; however, the techniques are still valid. Apple Mac users may want to use Paintbrush which is a very simple Mac based image editor.
Scanned images
Scanned images are often very large and can take up a considerable amount of space. To minimise this, you should save your scan as a .jpg file, if possible. Do not save the file as a .pdf file. Once the file is saved, follow the instructions below for standalone images to minimise the file size.
Standalone images
One of the key contributors to a large file size is the resolution - the size of the image on screen. Generally, any image that takes up more than your screen should be reduced. It is easy to do this using Paint as shown below.
Opening an image file
To open a file, locate it by navigating to the folder where it is saved. Once you have located the file, right click on the icon and select Open with…> Paint
Cropping the image
Sometimes, it is not necessary to use the whole image in your document. In these instances, it is possible to crop your image and discard the parts you no longer require. Cropping an image also helps to reduce file size.
- Once the paint window opens up press the Esc key and click on the Select too
- To select a specific part of the window, drag your mouse, while holding the left mouse button, across the area you want to select. The area will be highlighted with a broken line as shown to the right:
- Copy the selected area to your clipboard by pressing Ctrl+C
- You must now open up a new Paint document before you can save it. Using the File > New option from within paint will close the image you are working with.
- Open up Paint from the Start menu:
- Paste the cropped image into paint by pressing Ctrl+V
Resizing the image
Typically, files where the whole image can be viewed on your screen will be of a reasonable size.
Once the image has opened, you will be able to see if it fits the screen or not. If you do not see the whole image, you should resize it before saving the file. Unfortunately, due to the resizing process, there may be a loss of image quality. The effects of this can vary; however, it is normally only noticeable when you resize an image that is smaller than your screen. This is why cropping your image appropriately is important.
- Press the Esc key on your keyboard, this ‘deselects’ the image and ensures that the whole image is resized properly
- From the Menu bar at the top of the window, click on Image > Stretch/skew
- A new window will pop up which will allow you to resize your image. Ensure that you adjust both the horizontal and vertical values at the same time to maintain the image proportions
- Once you have reduced the image to a suitable size, save the newly edited image.
Saving the image as a new file
It is important that you save your file in a suitable which ensures a reduced file size, and the ability for almost anyone to be able to view the file if they are given access. Generally, the .jpg format is most common and easily handled.
- From the Menu bar, select File > Save As this will open up a new window where you will be able to change the file format and also decide where to save it
- In the Save as window, navigate to where you want to save the file
- Enter a name for the image you want to save
- Select .JPEG as the file format
- Click on Save.
Image files in Office documents
Now that you have edited your image, you may want to put it into a document such as a PowerPoint presentation, or a Word document. Below are instructions on how to do this, and also how to ensure that the document is as compressed as possible.
The instructions make reference to Microsoft Word 2007, however, the principles can be transferred to PowerPoint, Excel etc. very easily.
Insert an image
- Click on the Insert Tab at the top of your Word document and then select the Picture button
- Using the Insert Picture window that pops up, navigate to the image you want to insert then click on the Insert button
- The selected image will now be appear in your document:
Saving the Office document:
It is important to save the document so that it is as small as possible. To do this:
- Click on the Office button at the top left corner of the window and select Save As > Word document
- When the Save As window appears click on the Tools button and select Compress Pictures
- From the box that appears click on Options
- The below image shows the three different options:
- Select the option that best suits the purpose for which your document is being created
- Click on OK for both boxes and then Save your document ensuring the Save as type option is set to Word document (*.docx).
Saving your Office Document as a .pdf file
A feature introduced in Office 2007 is that users can save their documents as a .pdf file. There are two key advantages of saving documents as .pdf files.
1. Converting to .pdf provides further compression of the document over the Office document compression
2. .pdf makes files a lot more secure as recipients of the documents are not easily able to edit them. To do this, specialist software is required (Adobe X Standard).
To save your document as a .pdf file:
- Click on the Office button at the top left corner of the window and select Save As > PDF or XPS
- When the following window appears, navigate to where you want to save your file
- Select the optimisation option that suits the purpose for which your document will be used:
- Standard (publishing online and printing)
- Minimum size (publishing online)
- Click on Publish
APPENDIX I
Screenshots
A screenshot is an image which gives an instant capture of what is visible on your computer screen at any given time. The files generated can be large, so it is important to reduce the size of the files where possible – especially if you plan to import the image files into any web-based applications, such as ePortfolio or Wiki. This guide will take you through the process of taking a screenshot and ensuring that it is suitable for uploading.
Taking the screenshot:
- When you have the item on screen you wish to capture press the PRINT SCREEN – SysRq key, typically just above the Backspace key.
- You now have the screen ‘captured’
Editing the screenshot:
As a screenshot is just an image of your screen and can be edited like any other image in Paint. To put the screenshot into Paint:
- Open up Paint from the Start menu:
Paste the screenshot into paint by pressing Ctrl+V