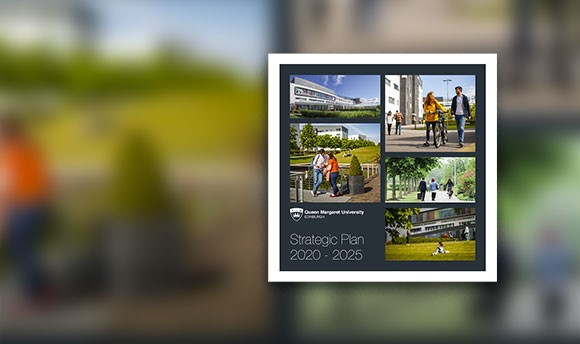Setting Up MFA - Authenticator App
Please follow the below steps to configure multi-factor authentication on your account. This guide will take you through setting up the Authenticator app on a smartphone. The process takes around 5 minutes.
This document explains how to set up Multi-Factor Authentication (MFA), allowing access to Horizon remotely by receiving a secondary alert to a mobile phone or tablet, much like using online banking.
The 2022 update to the app will now also show you the application or page asking for your approval, so you can be better informed.
What do I need to set up MFA?
An internet connected smartphone (or tablet).
This is the device you will install the Microsoft Authenticator app on allowing you to perform MFA. Please have it with you when you wish to access Office 365 applications.
An internet connected computer.
What if I do not have a smartphone or tablet?
In this case, please refer to the guidance document for configuring MFA using a code received by text message. Using the Authenticator app is preferable and should be used wherever possible. You will be able to change your preferences later if required.
Step 1
On your computer
Navigate to the multi-factor authenticator set-up page.
Sign in with your University email address and password as requested.
You will be prompted to provide additional information. Select Next to continue.

The following screen will be displayed. Do not select next, and turn your attention to your smartphone.

Step 2
From Your Smartphone
Install and open the Microsoft Authenticator app, available on the App (iOS) or Play Store (Android).

To ensure you select the correct app, ensure the app has "Microsoft Corporation" as the publisher.
Allow the app to send you notifications if asked.
Skip all other initial messages.
Return to Your Computer
Press Next to continue
Step 3
The below page will display.

From Your Smartphone
In the newly installed Microsoft Authenticator app, select add an account.
Select Work or School Account.

Allow the app to access your camera.
The camera will open from within the app. Turn your attention back to your computer.
Step 4
From Your Computer
Select Next to proceed to the next page. The below page is now displayed.

Using your opened camera, scan the QR Code displayed on the computer screen.
The Microsoft Authenticator will scan it and automatically add the account to the app.
Select Next to continue.
Step 5
The following page will display, and a notification will be sent to your smartphone. It will also show a 2-digit approval code.

From your smartphone
Approve the notification that was sent to you on the Authenticator app and enter the 2-digit number shown on screen into the app.

From Your Computer
Once the notification has been approved, select Next to continue.
Step 6
The following page will display.

You can select Done to close this window.
You will now receive real-time alerts to quickly approve your login to your accounts. If at any time you receive an alert and are not logging in at that time, please contact Assist (assist@qmu.ac.uk) for a password change as someone may be trying to access your account.