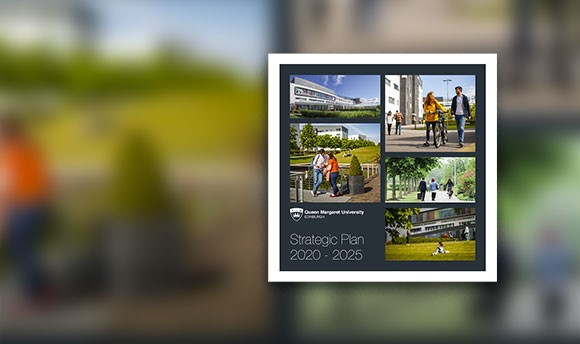Information for Students
What is PebblePad?
PebblePad is a system for logging and evidencing achievements, experiences and skills. Pebblepad has two parts, Pebble+ and ATLAS. Pebble+ is where students will access workspaces. Work is set and marked in ATLAS (Active Teaching, Learning and Assessment Space), Students normally never need to go into ATLAS.
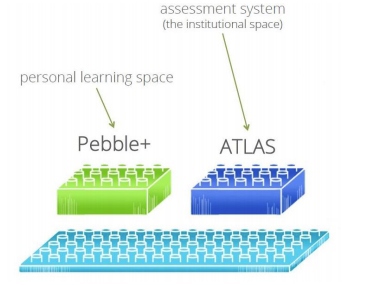
Watch the introductory video What is Pebblepad?
Accessing PebblePad
PebblePad is accessible direct at the QMU eportfolio login page, or when it is used in a Canvas course via the PebblePad link in the course menu.
Google Chrome is the recommended browser (version 59 minimum).
Browser settings require cookies to be enabled and the pop-up blocker disabled.
You can review your browser settings using the Browser Compatibility
How to use PebblePad
Pebblepad consists of a number of tools. The tools are used to create different types of online resources, called Assets in PebblePad. Anything you create in Pebble+ or upload to Pebble+ is called an Asset. Watch What is an Asset? to get more information on creating and uploading Assets.
The tools we use most widely at QMU at the moment are the Portfolio and Blog. Some tutors use the Workbook. If you are asked to use PebblePad for an Assignment, your tutor should make it clear which of these tools you should use to create your Assets.
Resources are like empty forms you fill in which help you structure your work. As you complete and save them they become assets. In Pebble+, resources which are single page forms are referred to as templates and when there are multiple forms they are called workbooks. Watch What is a resource? to get more information on accessing resources.
- A short video demonstrating how to create a portfolio
A Blog is an online diary (or log). A Blog consists of Posts. The latest Post always appears at the top of the feed. Everything you add to a Blog is timestamped. You might be asked to keep a Blog while on a Placement:
- Online help guide - working with Blogs
- A short video demonstrating how to create a Blog
Sometimes your tutor might provide a Template as a starting point for creating your Assets.
Only you can access your PebblePad Assets. When you submit an Asset to an Assignment, your tutor can also see it. It is also possible to share your Asset with other people who use PebblePad.
Help with PebblePad
The TEL team are available to help with any issues. Contact the TEL team via helpdesk@qmu.ac.uk
How to submit work for assessment and share your Assets
To Submit an Asset in PebblePad for assessment
- Go into your completed Asset (e.g. Portfolio or Workbook).
- Click on ‘I want to…’ and then ‘Share’. This will open a new window.
- Click on I would like to share this... ‘With ATLAS’.
- Select the workspace with the module code and title of the module you are studying.
- Tick the tickbox to agree to the terms of usage, and then click on “Share Asset”.
To Share an Asset with someone
You may also want to share assets with other people, for example a workplace mentor or tutor, so you can get feedback from them.
To do this:
- Go into your completed Asset (e.g. Portfolio or Workbook).
- Click on ‘I want to…’ and then ‘Share’. This will open a new window.
- Click on I would like to share this... ‘With people’.
- Add the email address of the person you want to share the item with (note you can share with people outside of QMU).
- Select from the check boxes what you would like this person to be able to do with your item:
- Allow recipients to leave a comment
- Allow recipients to take a copy
- View for a specified amount of time
- Collaboration
- Add a message to the person you are sharing with to let them know why you have shared the item. Press Close.
Watch a short video from PebblePad: Sharing with Others
How to view assignment feedback
After your work has been assessed, you may receive feedback and/or a grade within PebblePad. You will receive an automated email to your QMU email address to tell you this is available.
In your Asset Store you will be able to see a set of icons to the right of your Assets. If you click on the feedback icon it will bring up the Feedback for the Asset. Note that this may contain a link to a document or form with extended feedback.
For further information see the Pebble+ Help page on Comments and Feedback (Will open in a new browser window).
PebblePad App
PebblePad has a free app aimed at students called PebblePocket. It can be used to create, edit and and save the mobile Assets on your device and send them to your Pebble+ Asset Store.
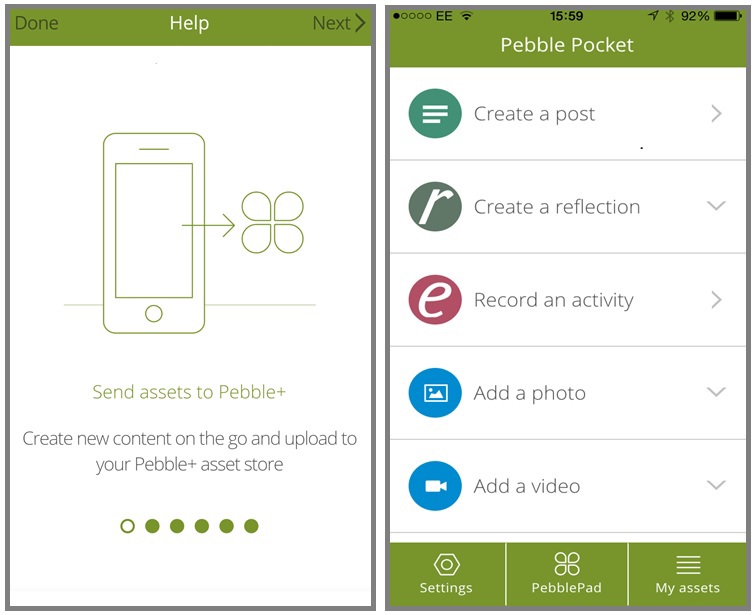
It is available for iOS and Android devices for devices with the following mobile operating systems:
- iOS 7.1.2 and above
- Android 4.2.1 and above
More information on the Pebble help site
PebblePad Alumni account
Continuing access after completion of course
Students can continue to use PebblePad and share assets after they finish at QMU by creating a free Alumni account. This should be done before leaving QMU.